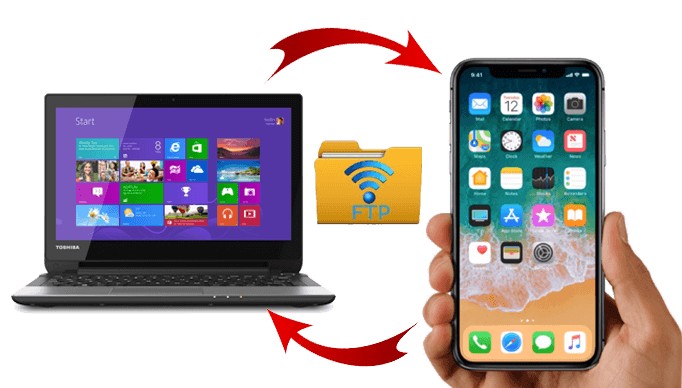نقل الملفات من الهاتف الى الحاسوب بدون كابل عن طريق wifi هذا ما سوف نتعلمه اليوم بشكل مبسط جدا من خلال هذا الشرح المبسط.
نقل الملفات من الهاتف الى الحاسوب بدون كابل
نقل الملفات من الهاتف الي الحاسوب اوالكمبيوتر بدون كابل لاسلكيا عن طريق wifi واي فاي وبدون برامج وبدون انترنت فقط تحتاج الي وجود شبكة واي فاي ولن تحتاج الي بلوتوث، تابع معي الشرح المبسط في افضل طريقة يمكن ان تستخدمها لنقل ملفاتك من هاتفك الي جهاز الكمبيوتر او اللاب توب بكل سهوله.
رابط تحميل التطبيق المذكور في الشرح موجود بنهاية الموضوع
ما هو خادم WIFI FTP الخاص بي؟
تتم هذه الطريقة عن طريق تطبيق صغير الحجم يتم تثبته على الهاتف وهو تطبيق Wifi FTP Server كل ما عليك هو ضبط بعض الاعدادات على جهاز الكمبيوتر وعمل كلمة سر للاتصال على التطبيق وذلك فقط لجعل عملية الاتصال آمنه ثم بعد ذلك عن توصل الهاتف بالحاسوب لاسلكيا فقط الضغط على كلمة start ليبدأ الجهاز بالاتصال بالحاسوب فورا وبدون الحاجة الى كابل او وجود انترنت.. كما هو موضوع بالفيديو التالي المضمن من قناة اكاديمية المهندس احمد قطب.
ماهو هو تطبيق Wifi FTP Server
هو تطبيق يقوم بيحفظ خادم FTP على هاتفك الاندرويد الخاص بك. وبهذا يمكنك من إستخدام الخادم لنقل ملفاتك مثال الصور والأفلام والموسيقى وغيرها من الملفات الى هاتفك الاندرويد الخاص بك وذلك عن طريق خادم protocol نقل الملفات مثل FileZilla.
كيف أقوم بإعداد خادم FTP في المنزل؟
فنقول افتراضيا إن رقم Port هو 2221 هذا يمكن تغييرها ببساطة من إعدادات الهاتف المحمول . ولسبب آمني، فان عملية الولوج المجهولة لم تنشط بشكل افتراضي، لكن يمكنك تغيير هذا الاعداد في لوحة الإعدادات الخاصة بك.
نقل الملفات من الهاتف الي الكمبيوتر عن طريق wifi
نقل الملفات من الهاتف الى الكمبيوتر بدون كابل
نقل الملفات من الهاتف إلى الكمبيوتر لاسلكيا
نقل الملفات من الهاتف الى الكمبيوتر واي فاي
نقل الملفات من الهاتف الى الكمبيوتر عن طريق wifi بدون برامج
نقل الملفات من الهاتف الى الكمبيوتر بلوتوث
الطريقة الأخيرة التي سأذكرها هي البلوتوث. قد تسأل ، "ما هي البلوتوث؟" ، وهي محقة في ذلك - لقد احتلت تقنية البلوتوث ذات الشعبية التي كانت تتمتع بشعبية كبيرة الآن المقعد الخلفي لإفساح المجال لمزيد من الوصول إلى شبكة Wi-Fi. ومع ذلك ، لا يزال هناك مكان خاص بالبلوتوث لنقل الملفات ، حيث يمكنك استخدامه إذا لم يكن لديك شبكة Wi-Fi. ضع في اعتبارك أنه لن تتوفر تقنية Bluetooth في جميع الأجهزة ، خاصةً بعض أجهزة الكمبيوتر / أجهزة الكمبيوتر المحمولة. إليك كيف يتم ذلك:
قم بتشغيل Bluetooth على جهاز الكمبيوتر الخاص بك وعلى هاتفك ، وتأكد من أن جهازك قابل للاكتشاف.
على جهاز الكمبيوتر الخاص بك ، انتقل إلى إعدادات Bluetooth (يمكنك البحث عن "Bluetooth" في قائمة "ابدأ").
حدد هاتف Android الخاص بك من قائمة الأجهزة ، وقم بالاقتران.
قد يُطلب منك إدخال رمز الحماية الذي سيتم توفيره ، وإلا فسيتم إقرانك.
قد تحتاج أيضًا إلى السماح بتلقي الملفات من هاتفك على جهاز الكمبيوتر الخاص بك. إذا كانت هذه هي الحالة ، يمكنك العثور على هذا الخيار بالنقر فوق "إرسال أو استقبال الملفات عبر Bluetooth" على يمين خيارات Bluetooth على جهاز الكمبيوتر الخاص بك.
ابحث عن الملف الذي ترغب في نقله من هاتفك، اختر "خيار المشاركة".
شارك عبر البلوتوث واحفظها على جهاز الكمبيوتر.
نقل الملفات من الهاتف الى الكمبيوتر بدون انترنت
كيف تنقل الملفات من جهاز الكمبيوتر الى جهاز الكمبيوتر بدون انترنت؟ أحتاج إلى طريقة يمكن أن تساعدني في نقل بعض الملفات السرية من جهاز الكمبيوتر الخاص بي إلى جهاز كمبيوتر شخصي جديد دون اتصال بالإنترنت. لا تذكر محرك أقراص فلاش USB أو جهاز تخزين خارجي من فضلك ، فالملفات ثقيلة جدًا. أي اقتراح؟"
عندما نتحدث عن نقل الكمبيوتر إلى جهاز الكمبيوتر ، ستوصي معظم مواقع الويب بخيارات مرتبطة بنقل الملفات مع الإنترنت باستخدام التخزين السحابي أو Bluetooth أو WiFi أو نسخ ولصق البيانات إلى محرك أقراص فلاش. تتناول المقالة برامج نقل ملفات الكمبيوتر الشخصي إلى الكمبيوتر الشخصي بدون الإنترنت باستخدام أفضل برامج نقل الكمبيوتر - وكابل USB-USB.
لنبدأ بالأفضل - EaseUS Todo PCTrans لنقل الملفات بدون الإنترنت. تتميز هذه الأداة بنقل الملفات والبرامج والحسابات بمستوى أمان عالٍ للبيانات ، مما يسمح لك مباشرة بنمط النسخ الاحتياطي والاستعادة.
النسخ الاحتياطي والاستعادة: هذه الوظيفة يمكن أن تساعدك هنا. يمكنك استخدام هذا الوضع لنقل الملفات من جهاز الكمبيوتر إلى جهاز الكمبيوتر بدون الإنترنت. قم بعمل نسخ احتياطية من الملفات أو المجلدات أو البرامج على الكمبيوتر السابق ، ثم قم بنقلها إلى الكمبيوتر التالي. كما أنه يعمل كنسخة احتياطية.
جهاز كمبيوتر إلى جهاز كمبيوتر: تتيح لك هذه الميزة نقل الملفات عبر اتصال الشبكة. قم بتوصيل جهازي كمبيوتر محمول / كمبيوتر يعمل بنظام Windows عن طريق IP في نفس الشبكة المحلية ونقل ملفاتك وتطبيقاتك وحساباتك من الكمبيوتر القديم إلى كمبيوتر جديد.
ترحيل التطبيقات: يتيح لك هذا الانتقال من قرص إلى آخر محليًا وإخلاء مساحة لحل مشكلة انخفاض مساحة القرص.
Data Rescue: تم تصميم هذا لاستعادة البرامج والحسابات من جهاز الكمبيوتر المكسور / غير القابل للتمهيد.